Lab 6-2 using Windows Startup Repair delves into the intricacies of diagnosing and resolving startup problems in Windows operating systems. This comprehensive guide empowers users to navigate the complexities of Windows Startup Repair, providing a step-by-step approach to resolving boot-related issues.
Through detailed instructions, illustrated with screenshots and diagrams, this guide equips readers with the knowledge and skills necessary to effectively utilize Windows Startup Repair. By understanding the underlying causes of startup problems and the techniques for troubleshooting and resolving them, users can ensure the smooth operation of their Windows systems.
Introduction
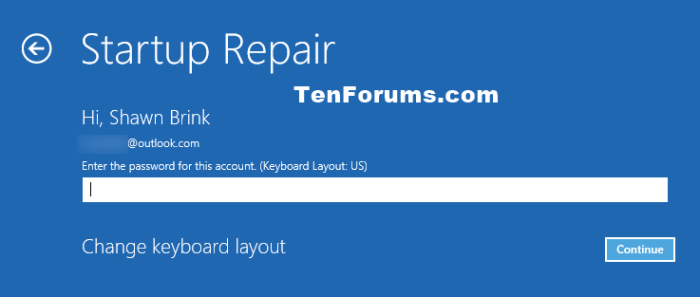
Windows Startup Repair is a recovery tool that can help you fix certain problems that prevent Windows from starting properly. It can automatically diagnose and fix common startup problems, such as missing or damaged system files, incorrect boot configurations, and problems with drivers or hardware.
You can use Windows Startup Repair if you are experiencing problems starting Windows, such as:
- Your computer freezes or restarts during the startup process.
- You see a blue screen error during startup.
- You receive an error message that says “Windows could not start”.
- You are unable to log in to Windows.
Step-by-Step s
Using Windows Startup Repair is a straightforward process that can be completed in a few simple s. Here’s a detailed guide on how to do it:
1. Restart Your Computer
Start by restarting your computer. As the computer starts up, press the key that is displayed on the screen to enter the Startup Repair environment. This key may vary depending on the computer manufacturer, but it is typically F8, F10, or F12.
2. Select Startup Repair
Once you are in the Startup Repair environment, you will see a list of options. Select the “Startup Repair” option and press Enter.
3. Follow the Prompts
Startup Repair will now start scanning your computer for problems. Follow the prompts on the screen and provide any necessary information.
4. Restart Your Computer, Lab 6-2 using windows startup repair
Once Startup Repair has completed, it will restart your computer. If the repair was successful, your computer should now start up normally.
Troubleshooting
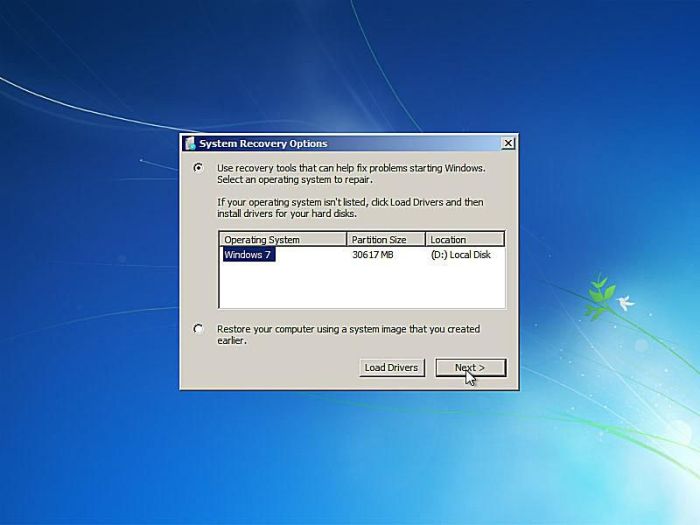
Windows Startup Repair is a valuable tool for resolving startup issues. However, it may occasionally encounter errors that can hinder its effectiveness. Understanding these errors and their potential solutions is crucial for successful troubleshooting.
Common Errors and Solutions
- Error: Startup Repair cannot repair this computer automatically.
- Solution:This error often indicates a more severe issue, such as a corrupted operating system or hardware failure. Try performing a system restore or reinstalling Windows.
- Error: Startup Repair could not find a bootable operating system.
- Solution:Ensure that the hard drive containing the operating system is properly connected and accessible. If necessary, try using a bootable USB or DVD to repair the startup.
- Error: Startup Repair is taking a long time.
- Solution:Startup Repair can be time-consuming, especially on larger hard drives. Allow sufficient time for the process to complete, or try interrupting it and restarting the repair.
Alternative Methods
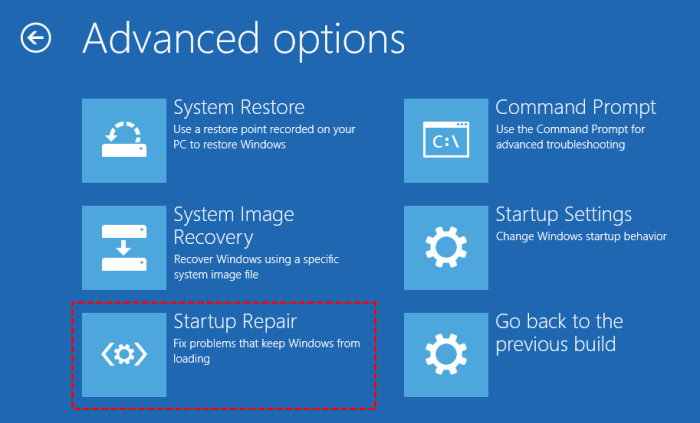
Windows Startup Repair is not the only method available for resolving Windows startup issues. Other approaches include:
Safe Mode:Booting into Safe Mode loads Windows with a minimal set of drivers and services, which can help identify and troubleshoot startup problems. To enter Safe Mode, restart your computer and press the F8 key repeatedly during the boot process.
System Restore:This feature allows you to revert your system to a previous point in time, before the startup issue occurred. System Restore can be accessed from the Windows Recovery Environment (WinRE) or from within Windows itself.
Startup Repair Offline:This tool is available on Windows installation media and can be used to repair startup issues from outside of Windows. It offers more advanced options than the built-in Windows Startup Repair.
Reinstall Windows:As a last resort, you can reinstall Windows to resolve severe startup problems. However, this will erase all data on your computer, so it is important to back up your files before proceeding.
Comparison with Windows Startup Repair
Compared to Windows Startup Repair, these alternative methods offer the following advantages and disadvantages:
- Safe Mode:Simpler and easier to use than Windows Startup Repair, but may not be able to resolve all startup issues.
- System Restore:Can revert your system to a previous point in time, but only if a restore point has been created.
- Startup Repair Offline:More advanced than the built-in Windows Startup Repair, but requires Windows installation media.
- Reinstall Windows:Most effective method for resolving severe startup issues, but also the most destructive.
The best method for repairing Windows startup issues depends on the specific problem and the user’s technical expertise.
Best Practices
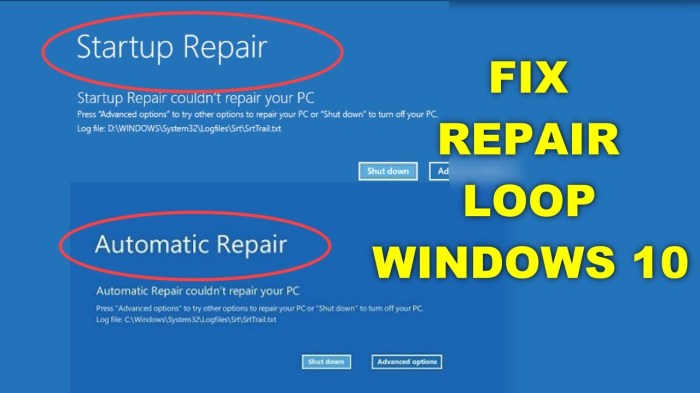
To ensure effective use of Windows Startup Repair, follow these best practices:
Run in Safe Mode
If possible, boot into Safe Mode before running Startup Repair. This will disable non-essential drivers and services, reducing potential conflicts.
Create a System Image Backup
Before running Startup Repair, create a system image backup. This will provide a restore point in case the repair process causes further issues.
Use a bootable USB or DVD
If Windows fails to boot normally, create a bootable USB or DVD using the Windows Media Creation Tool. This will allow you to run Startup Repair from outside the operating system.
Avoid Interruptions
Once Startup Repair begins, do not interrupt the process. Allow it to complete its analysis and repairs without any user input.
Additional Tips
- Disconnect any unnecessary peripherals or hardware.
- Ensure your BIOS settings are correct, particularly the boot order.
- If Startup Repair fails, try running it multiple times or using different repair options.
- Consider using a third-party recovery tool if Windows Startup Repair is unable to resolve the issue.
Additional Information: Lab 6-2 Using Windows Startup Repair
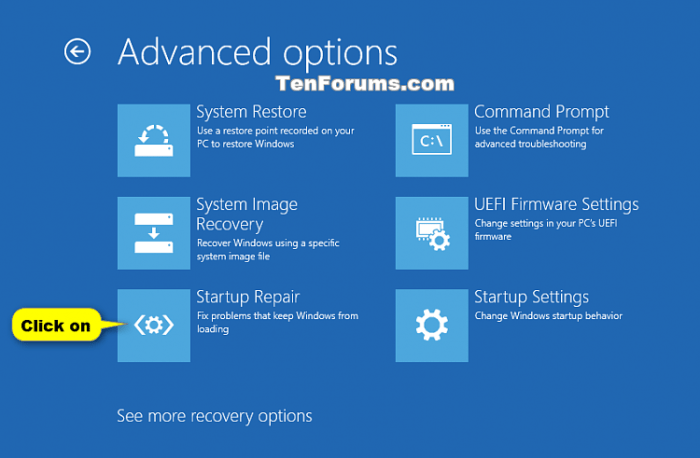
For further exploration, consider the following resources:
Additionally, this table summarizes the key points of the article:
| Key Point | Description |
|---|---|
| Purpose of Startup Repair | To diagnose and fix common issues that prevent Windows from starting |
| Access to Startup Repair | Through Advanced Startup Options or Windows Recovery Environment (WinRE) |
| Types of Repairs | Automatic repairs and advanced options for manual troubleshooting |
| Troubleshooting Steps | Use System Restore, Startup Repair, or Command Prompt for manual fixes |
| Limitations | May not resolve all startup issues, especially those caused by hardware or software corruption |
FAQ Summary
What are the common symptoms of Windows startup problems?
Common symptoms include: failure to boot beyond the Windows logo, blue screen errors during startup, automatic restarts, and error messages indicating missing or corrupted system files.
How does Windows Startup Repair work?
Windows Startup Repair scans the system for boot-related problems, such as missing or corrupted system files, and attempts to repair them automatically. It can also restore the system to a previous restore point.
What are some alternative methods for repairing Windows startup issues?
Alternative methods include: using the System Restore tool, performing a clean installation of Windows, or using third-party recovery tools.